Using External Storage
The Ultimate plan allows you to import assets (images, videos, 3D objects and more) from an external file server.
Using external storage disables the scan limit on your account, giving you unlimited scans, so you don't have to worry about running out.
Using external storage disables the scan limit on your account, giving you unlimited scans, so you don't have to worry about running out.
There are no specific requirements for the external file server that you can use, but it needs to be able to generate a direct and permanent link to your file.
You can use AWS, Google Cloud or even Dropbox to store your assets.
Please note that the server you're using should be configured to allow Cross-Origin Resource Sharing and have Access-Control-Allow-Origin: *
You can use AWS, Google Cloud or even Dropbox to store your assets.
Please note that the server you're using should be configured to allow Cross-Origin Resource Sharing and have Access-Control-Allow-Origin: *
To enable external storage go into your Account Settings, enable the External Storage toggle and refresh the webpage.

Once you enable the toggle you'll notice that the available scans and storage have turned unlimited.
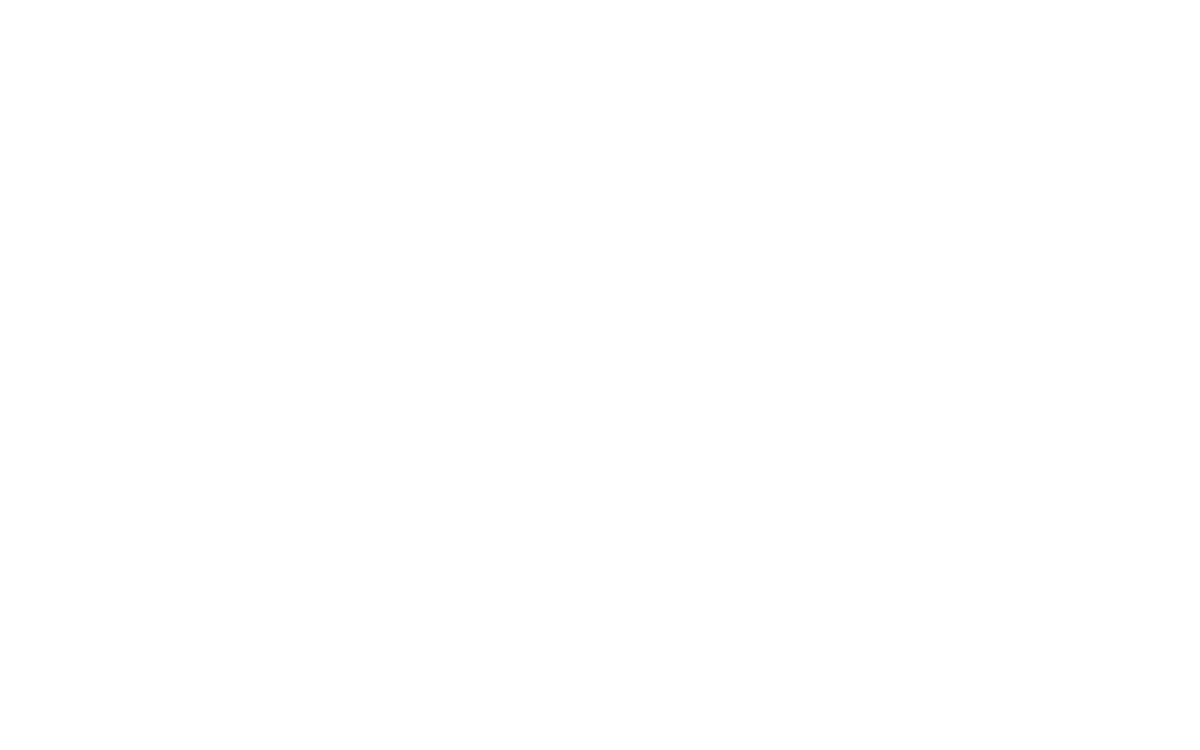
Now if you create a new project or open an existing one and try to add an image, video, audio or 3D model, you'll be prompted to paste a link to your file instead of uploading it to the built-in storage.
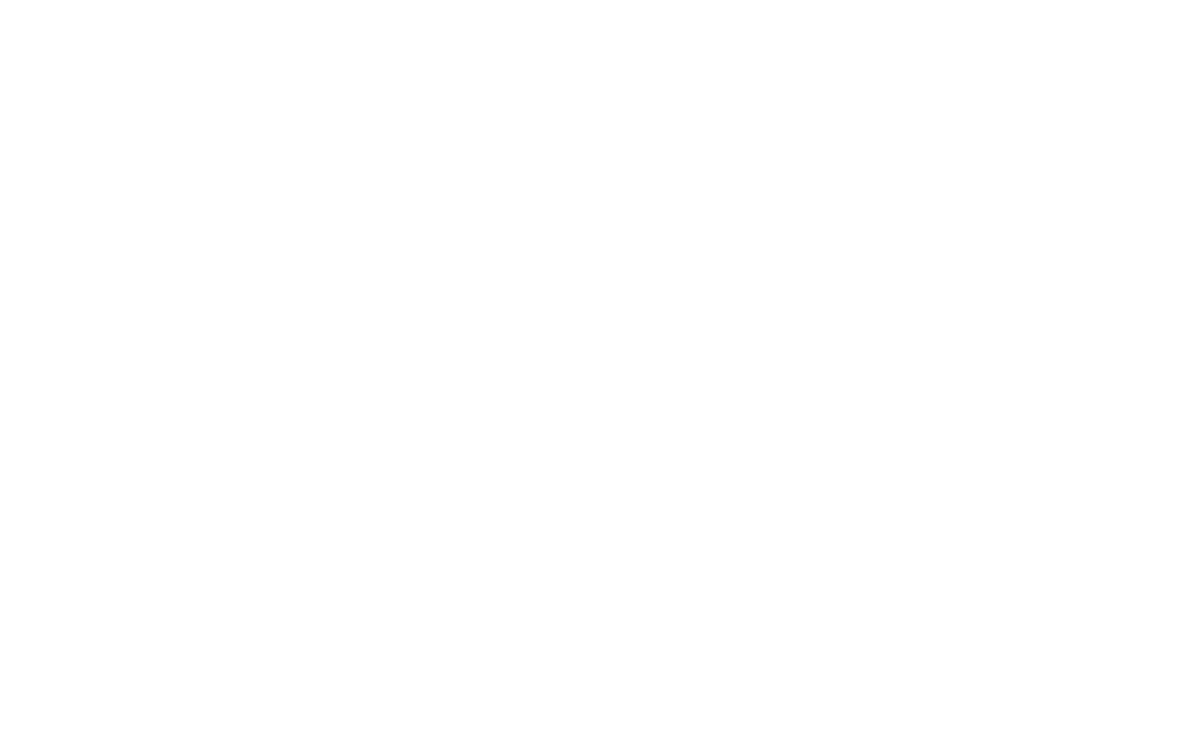
Paste your link into the field and click Import.
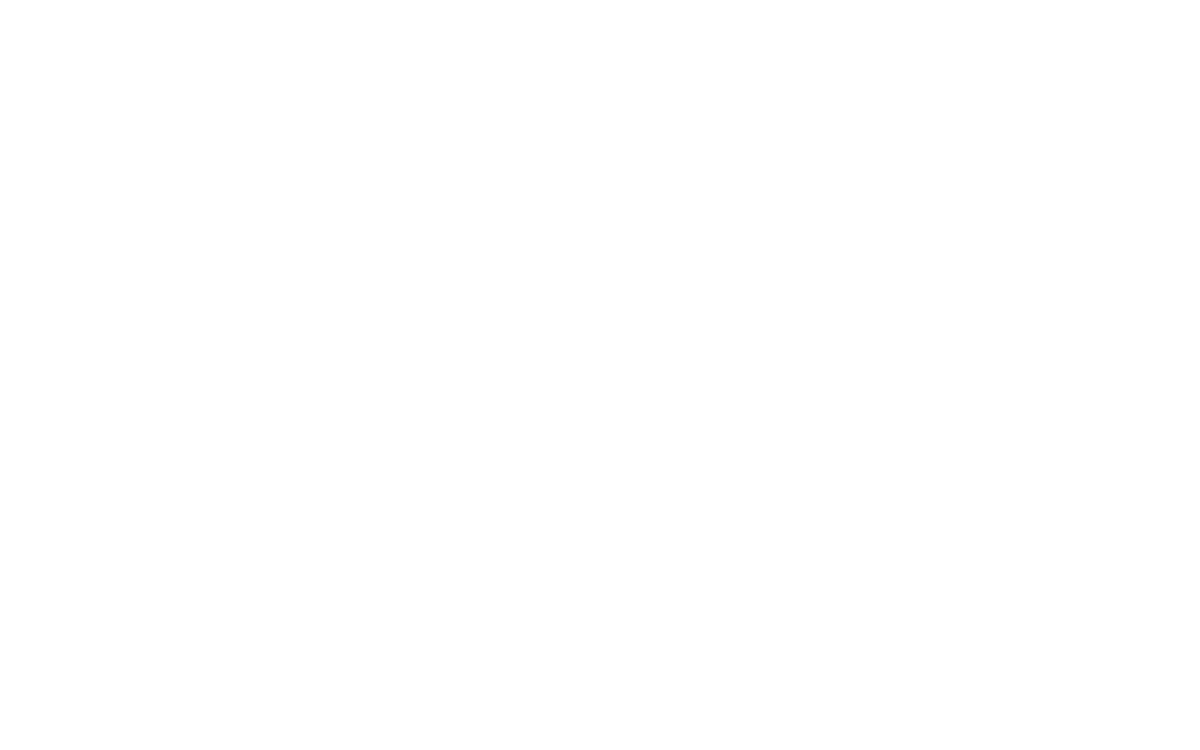
Once the import is complete, the object will appear on the scene.
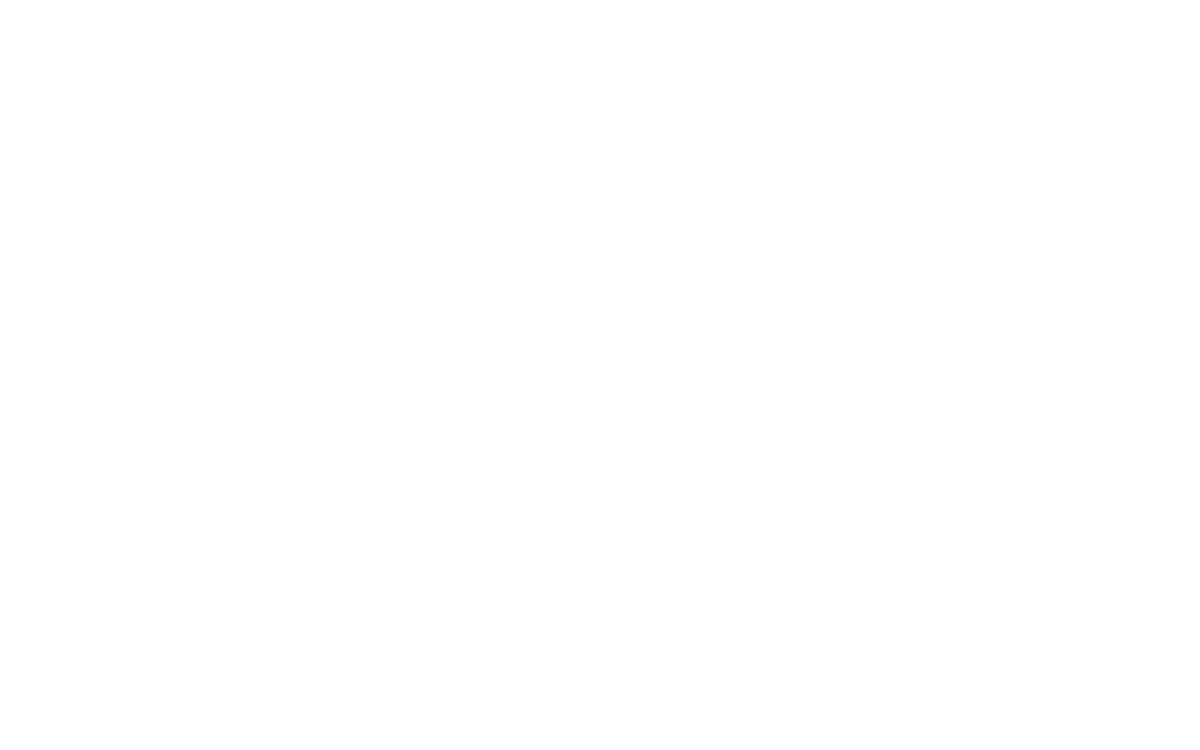
If you want to use Dropbox to store your assets, you would need to change the link in a specific way.
1
First, you need to log into your Dropbox account and upload the file you're planning to use with MyWebAR.
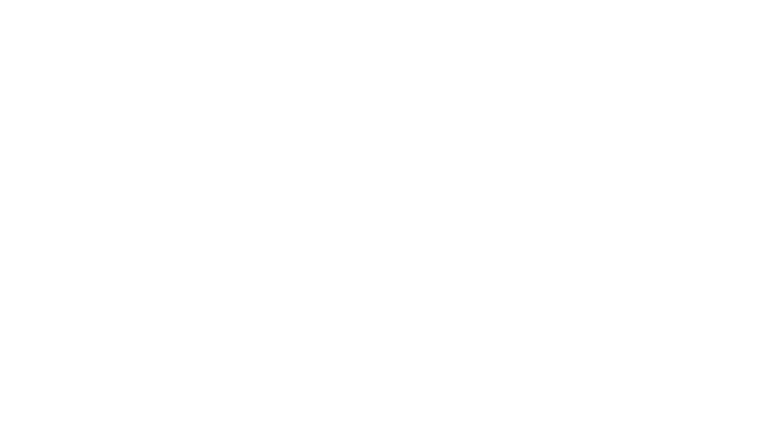
2
Once the file is uploaded, you need to generate a link to it by clicking on the Copy link button.
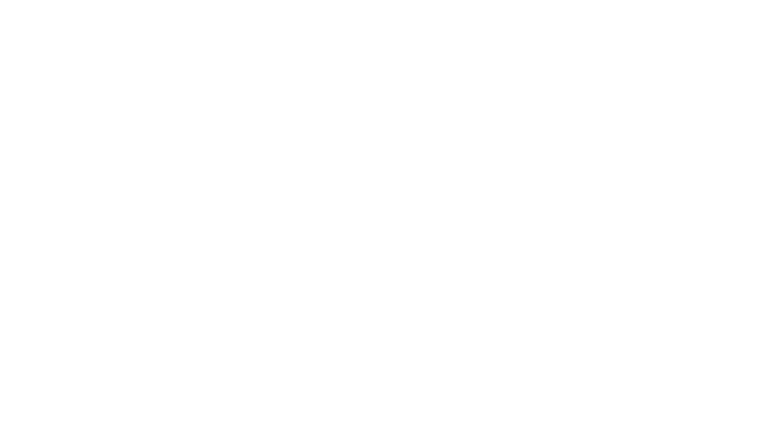
3
The link will appear at the bottom of the screen and will be automatically copied to your clipboard.

The link to your file will look like this:
https://www.dropbox.com/s/6xc5g0s811cma71/Image.png?dl=0
However, to make a Dropbox link work with MyWebAR you'll need to replace the www.dropbox.com with dl.dropboxusercontent.com and change the dl attribute to 1.
So your final link should look like this:
So your final link should look like this:
https://dl.dropboxusercontent.com/s/6xc5g0s811cma71/Image.png?dl=1
4
Create a new project or open an existing one and try to add your object. You'll be prompted to paste a link to your file. Use your link and click Import.
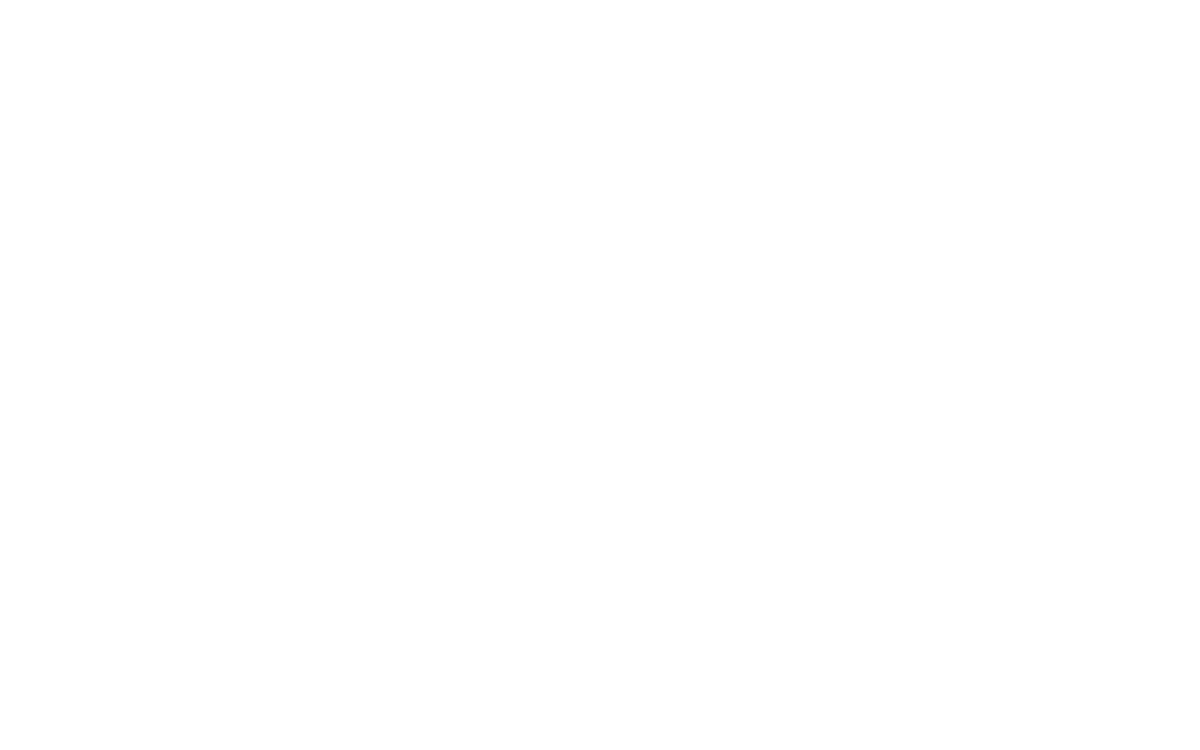
Related Topics: