Project Settings
MyWebAR project settings give you control over how your augmented reality experience looks and functions. You can customize its name, link, appearance, features, and even optimize it for search engines.
This article will walk you through the essential settings you can adjust within the MyWebAR editor.
This article will walk you through the essential settings you can adjust within the MyWebAR editor.
Accessing Project Settings
Project settings are found within the MyWebAR editor. Once you've opened your project, look for the Settings tab on the left-hand navigation bar.

Change the Name and Link of Your Experience
Bring a personal touch to your MyWebAR experience. You can customize both the name displayed to users and the project link used to access it.
Important:
Changing the project link will generate a new QR code and make your previous QR code inactive. We recommend finalizing the link of your experience and connecting your custom domain before you print out the physical QR codes to avoid any possible confusion.
Make sure to click on the Save button at the bottom of the settings panel and to publish your experience for the link changes to take effect.
Changing the project link will generate a new QR code and make your previous QR code inactive. We recommend finalizing the link of your experience and connecting your custom domain before you print out the physical QR codes to avoid any possible confusion.
Make sure to click on the Save button at the bottom of the settings panel and to publish your experience for the link changes to take effect.
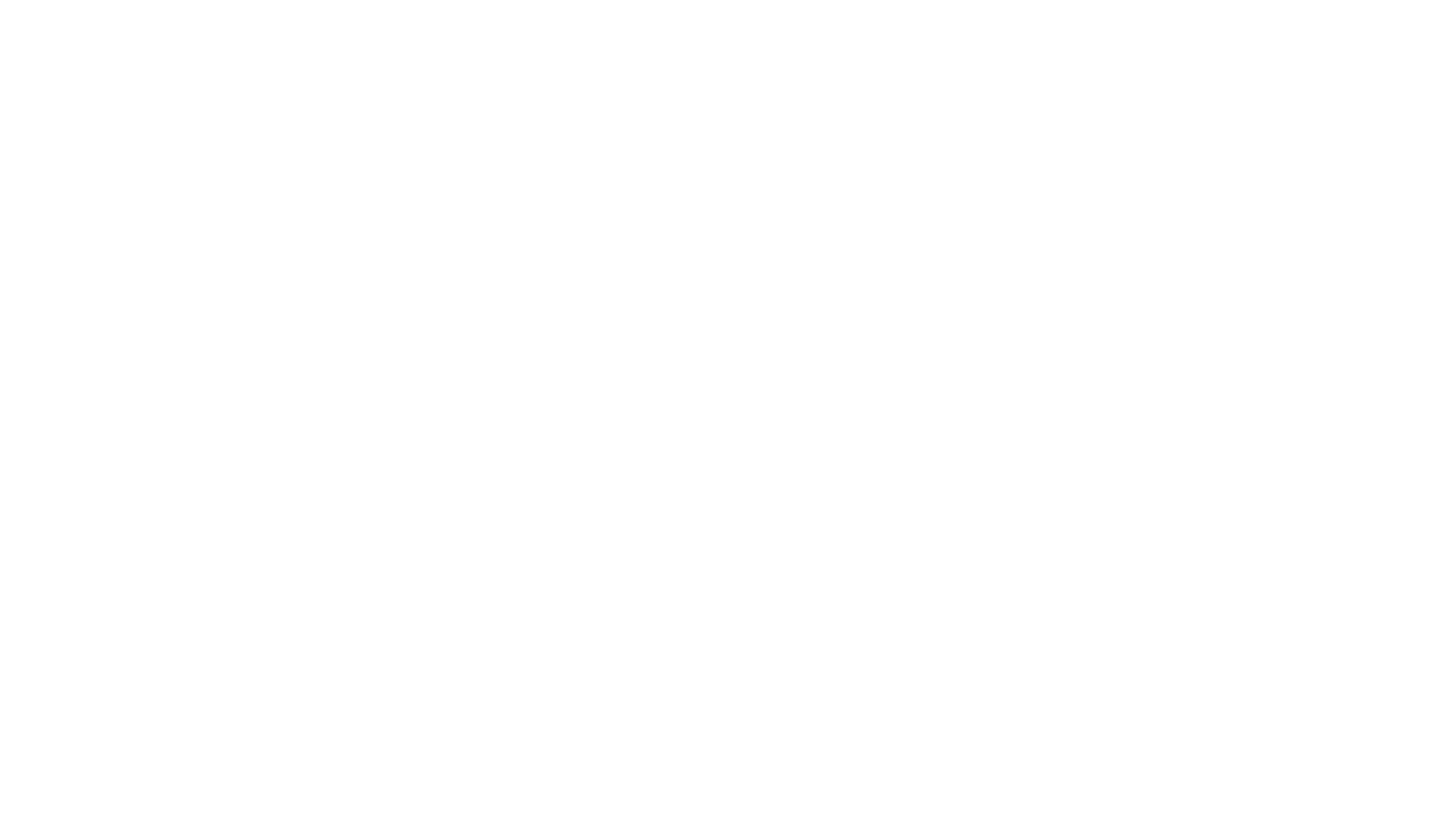
Additionally, if you've connected a custom domain to your account, you can select it by clicking on the WWW button in the project link field for an even more branded experience.

Customizing the QR Code of Your Experience
MyWebAR allows you to personalize the QR code that users scan to access your AR experience.
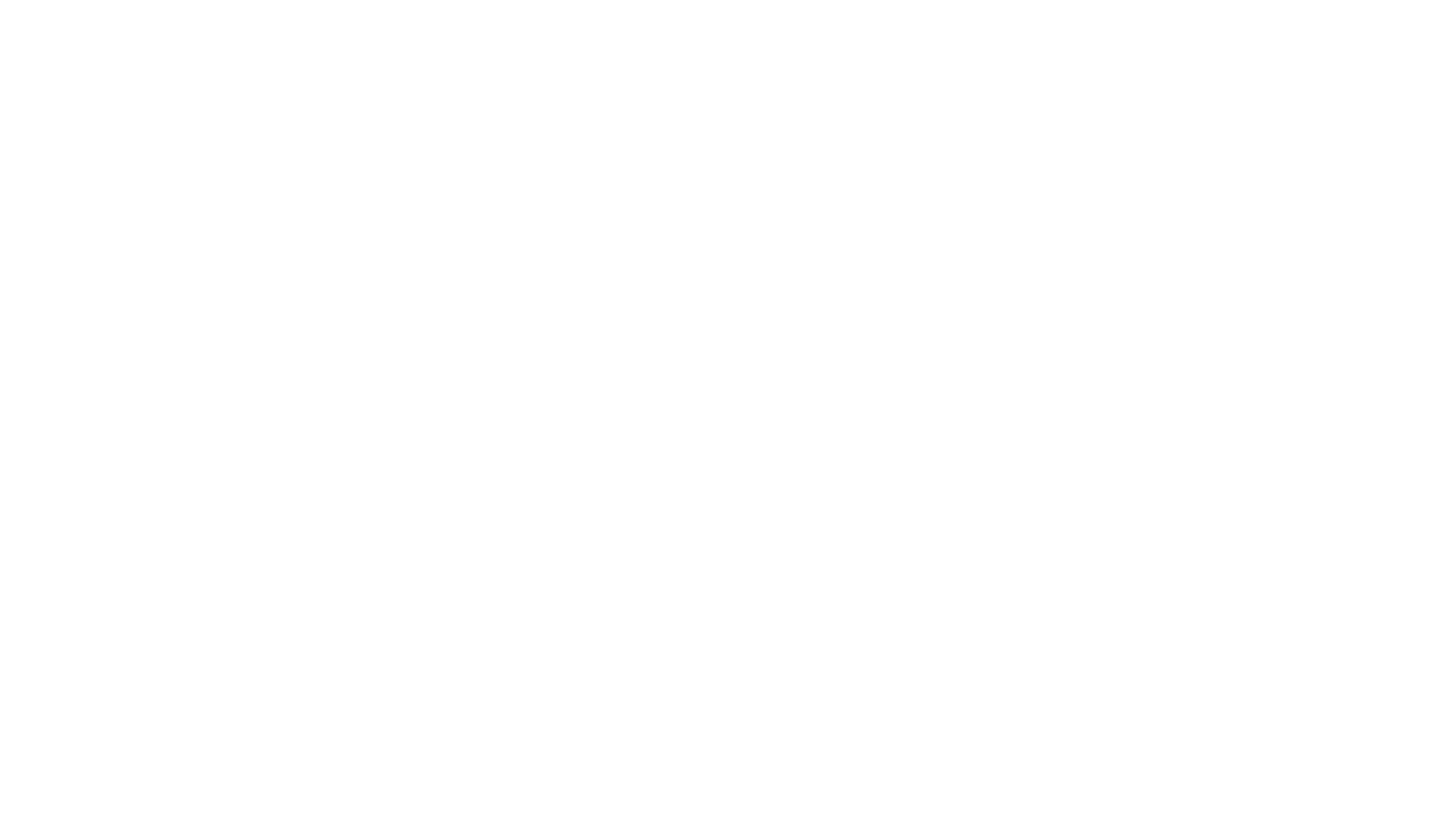
You can modify the code's shape, color, and even add your logo for a more branded appearance.

Important:
Changing the appearance of the QR code in an AR on a QR Code type of experience may render previously generated codes unrecognizable.
We recommend finalizing the appearance of your QR code before you print it out to avoid recognition and tracking issues.
Make sure to click on the Save button at the bottom of the settings panel and to publish your experience for the QR code changes to take effect.
Changing the appearance of the QR code in an AR on a QR Code type of experience may render previously generated codes unrecognizable.
We recommend finalizing the appearance of your QR code before you print it out to avoid recognition and tracking issues.
Make sure to click on the Save button at the bottom of the settings panel and to publish your experience for the QR code changes to take effect.
Advanced Settings
Advanced settings allow you to fine-tune the appearance and user experience of your AR project.

These settings include:
Camera Mode: Enable camera button in your AR experience allowing users to shoot photos and videos with your content.
Camera Mode: Enable camera button in your AR experience allowing users to shoot photos and videos with your content.
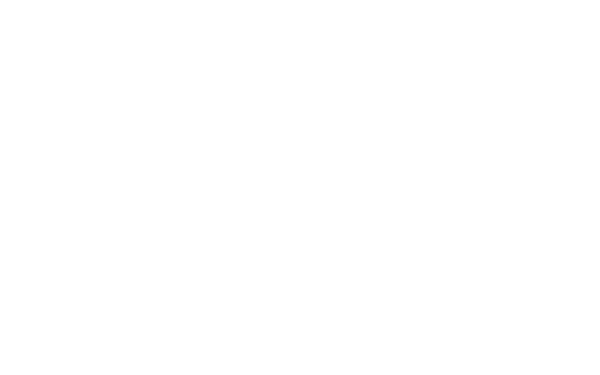
Object Loading Animation: enable an animation that will be displayed in the place of the assets that are still being loaded.
Fullscreen Mode: Enable fullscreen mode to hide web browser interface (currently only available on Android devices).
Usage Analytics: Enable or disable collection of analytics data that allows you to keep track of the performance of your experience in the MyWebAR analytics dashboard.
Fullscreen Mode: Enable fullscreen mode to hide web browser interface (currently only available on Android devices).
Usage Analytics: Enable or disable collection of analytics data that allows you to keep track of the performance of your experience in the MyWebAR analytics dashboard.
Gestures (AR in the Real World experiences only): Allow users to scale, rotate, and move the AR content with simple gestures for better interaction.
Use HDR map: Upload an HDR map for enhanced lighting effects on reflective surfaces of 3D models in your AR experience.
Use HDR map: Upload an HDR map for enhanced lighting effects on reflective surfaces of 3D models in your AR experience.
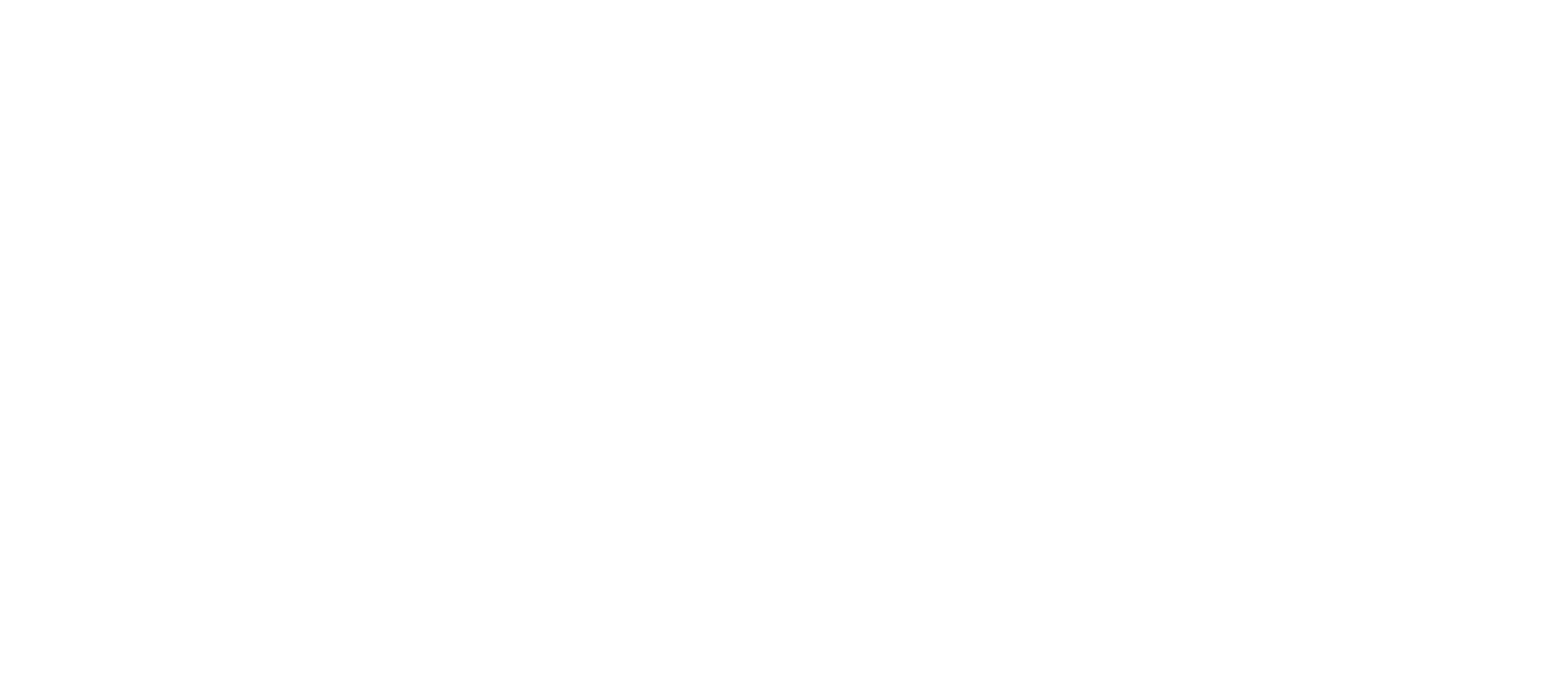
Change Camera In Use: Select whether you want to use the front or rear camera of user's device for AR.
Change Scene Scale: By scaling the entire scene, you can make objects appear even larger than the maximum scale value of a particular object in the editor. Enable camera button in your AR experience allowing users to shoot photos and videos with your content.
Change Scene Scale: By scaling the entire scene, you can make objects appear even larger than the maximum scale value of a particular object in the editor. Enable camera button in your AR experience allowing users to shoot photos and videos with your content.
Publishing to Community Templates
Our new community template feature lets you publish your AR experiences as templates for other creators on the platform.

You can customize the following settings:
- Template Name: This field allows you to set a name for your template. This name will be visible to all users of the platform. Choose a clear and descriptive name that reflects the template's purpose. For example, Armchair Preview or Wedding Invitation.
- Make Public: Enabling this toggle will make your template visible in the Community section on the templates page of the MyWebAR dashboard.
- Premium Only: Enabling this toggle will make your template available only to users with a premium MyWebAR subscription. This option is useful if your template includes features that are part of the premium subscription and can't be used on the free plan.
Make sure to click on the Save button at the bottom of the settings panel and to publish your experience for the template to become available to community.
Note: Before making a template public, please make sure it doesn't contain any confidential information.
Note: Before making a template public, please make sure it doesn't contain any confidential information.

Once your template is published it will appear in the Community section on the templates page in the MyWebAR dashboard.
WebAR SEO Tools
The WebAR SEO section lets you incorporate Search Engine Optimization details for your project. This helps users discover your AR experience through search engines. You can add a webpage title, relevant keywords, and a project description to improve online visibility.
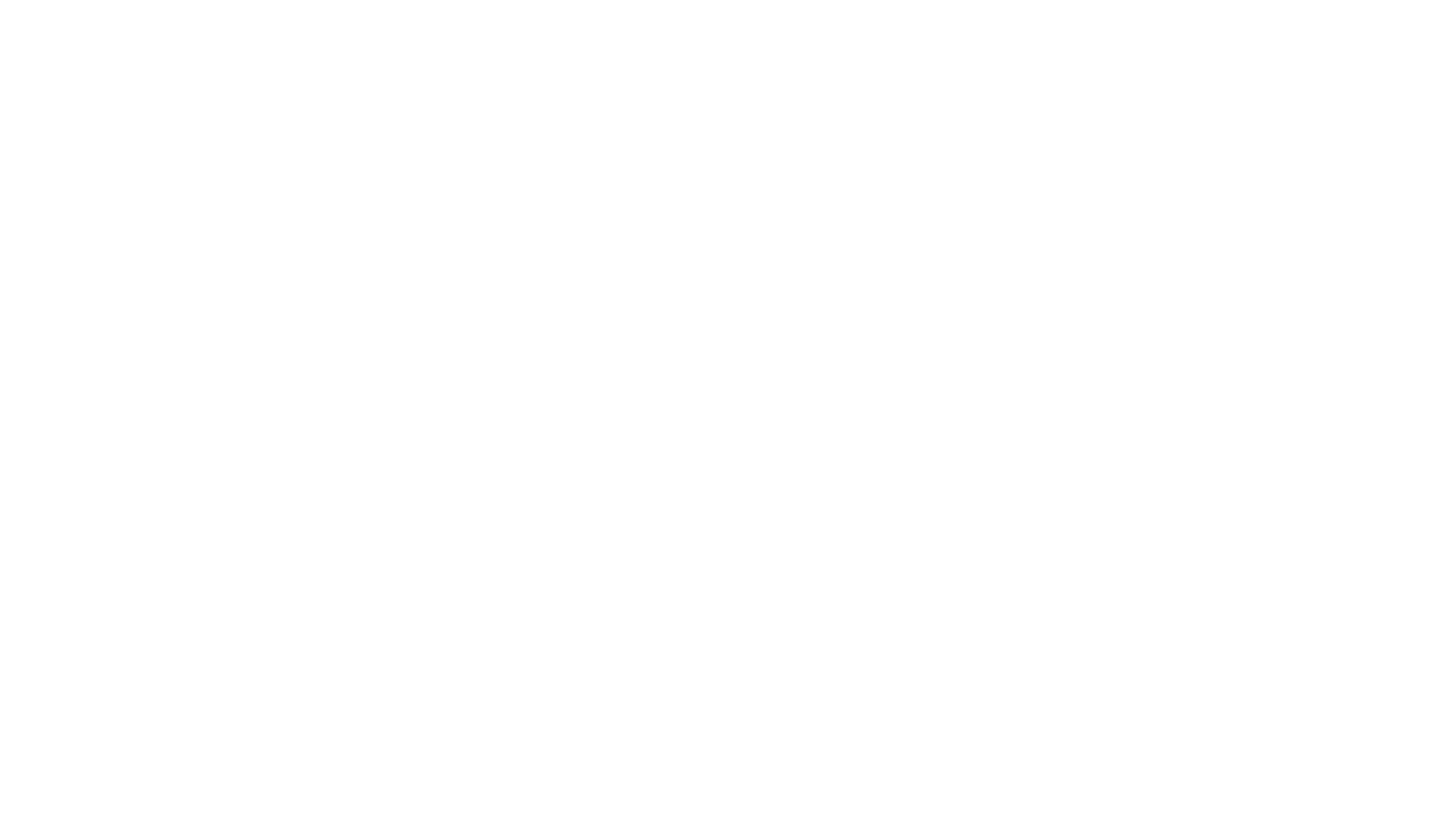
Make sure to click on the Save button at the bottom of the settings panel and to publish your experience for the SEO data to be updated.
