Connecting a Custom Domain
For a webAR experience to be published online, it needs to have a web address.
When you publish your experience for the first time, its web address (i.e., URL) is in the following format: mywebar.com/p/projectname
This is the link that users see in their web browser search bar when they scan the QR code of your experience or click on its link.
To make this address more personalized, you can edit the free MyWebAR URL by opening your project in the editor, clicking on the Settings icon in the left navigation bar and changing the data in the Project Link field.
When you publish your experience for the first time, its web address (i.e., URL) is in the following format: mywebar.com/p/projectname
This is the link that users see in their web browser search bar when they scan the QR code of your experience or click on its link.
To make this address more personalized, you can edit the free MyWebAR URL by opening your project in the editor, clicking on the Settings icon in the left navigation bar and changing the data in the Project Link field.
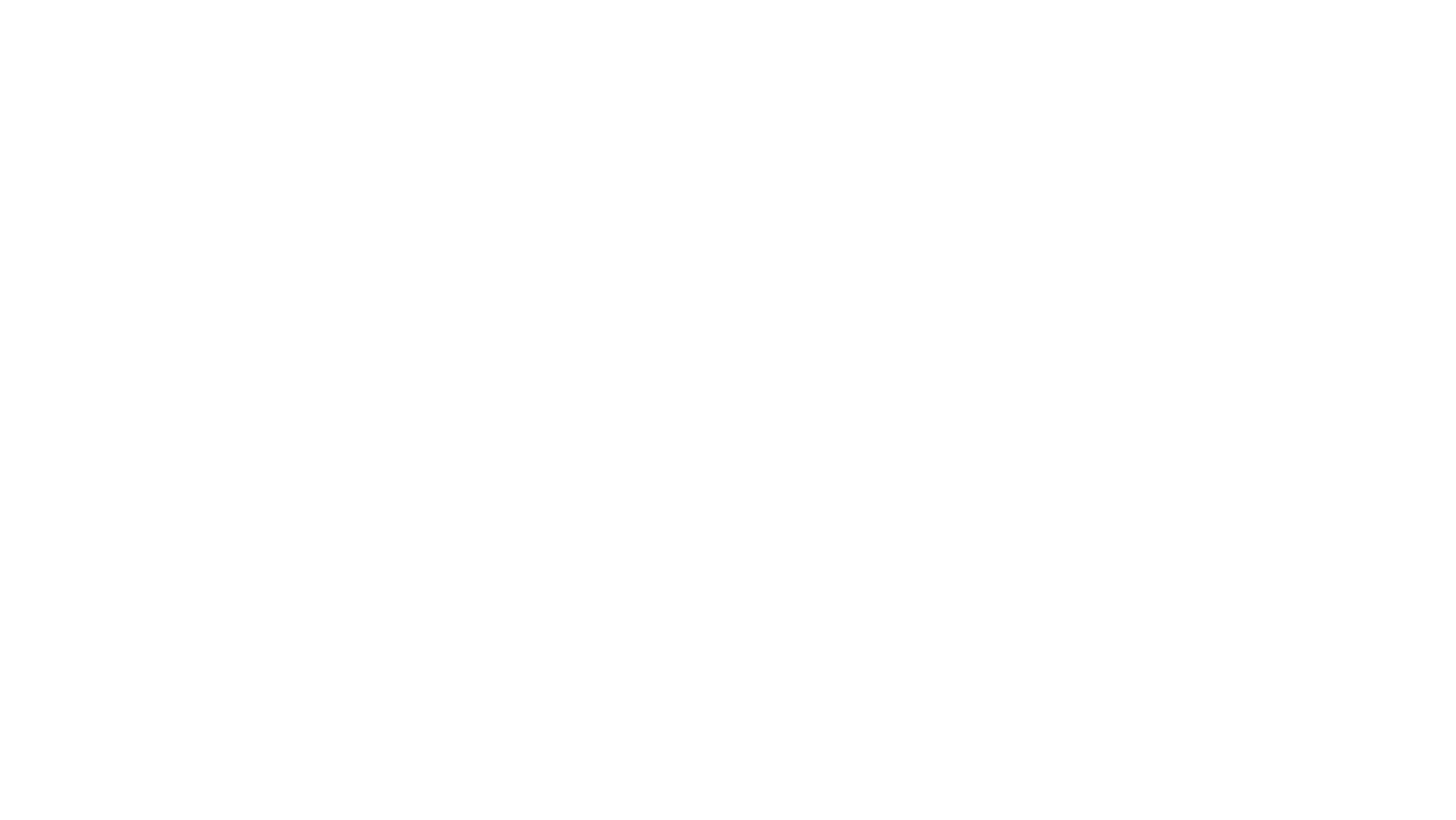
Important:
Changing the project link will generate a new QR code and make your previous QR code inactive. We recommend finalizing the link of your experience and connecting your custom domain before you print out the physical QR codes to avoid any possible confusion.
Make sure to click on the Save button at the bottom of the settings panel and to publish your experience for the link changes to take effect.
Changing the project link will generate a new QR code and make your previous QR code inactive. We recommend finalizing the link of your experience and connecting your custom domain before you print out the physical QR codes to avoid any possible confusion.
Make sure to click on the Save button at the bottom of the settings panel and to publish your experience for the link changes to take effect.
Connect a Domain You Own to Your MyWebAR Account
Premium plans allow you to connect a custom domain name to your MyWebAR account. This gives your experience a more professional look and can make it easier to find. It can help build trust with customers and strengthen brand awareness.
To connect your domain, you need to update your domain's DNS records in your domain host account (usually the company you bought your domain from).
To connect your domain, you need to update your domain's DNS records in your domain host account (usually the company you bought your domain from).
1
Go your domain registrar's website, find the DNS zone settings and add an A-type record that points to 162.244.81.186
Please refer to your domain registrar's documentation for a step-by-step guide on adding a new record.
Please refer to your domain registrar's documentation for a step-by-step guide on adding a new record.
Important:
This record should be the only one in your DNS configuration.
You can't have a website on the domain you're using with MyWebAR. If you want to have your website on the main domain, we recommend connecting a subdomain instead.
For example, you can host your website at https://mycompany.com, while hosting your AR experiences at https://ar.mycompany.com
This record should be the only one in your DNS configuration.
You can't have a website on the domain you're using with MyWebAR. If you want to have your website on the main domain, we recommend connecting a subdomain instead.
For example, you can host your website at https://mycompany.com, while hosting your AR experiences at https://ar.mycompany.com
2
Once you've added the record, log into your MyWebAR account, go to the Domains tab and click on the Add a Domain button.
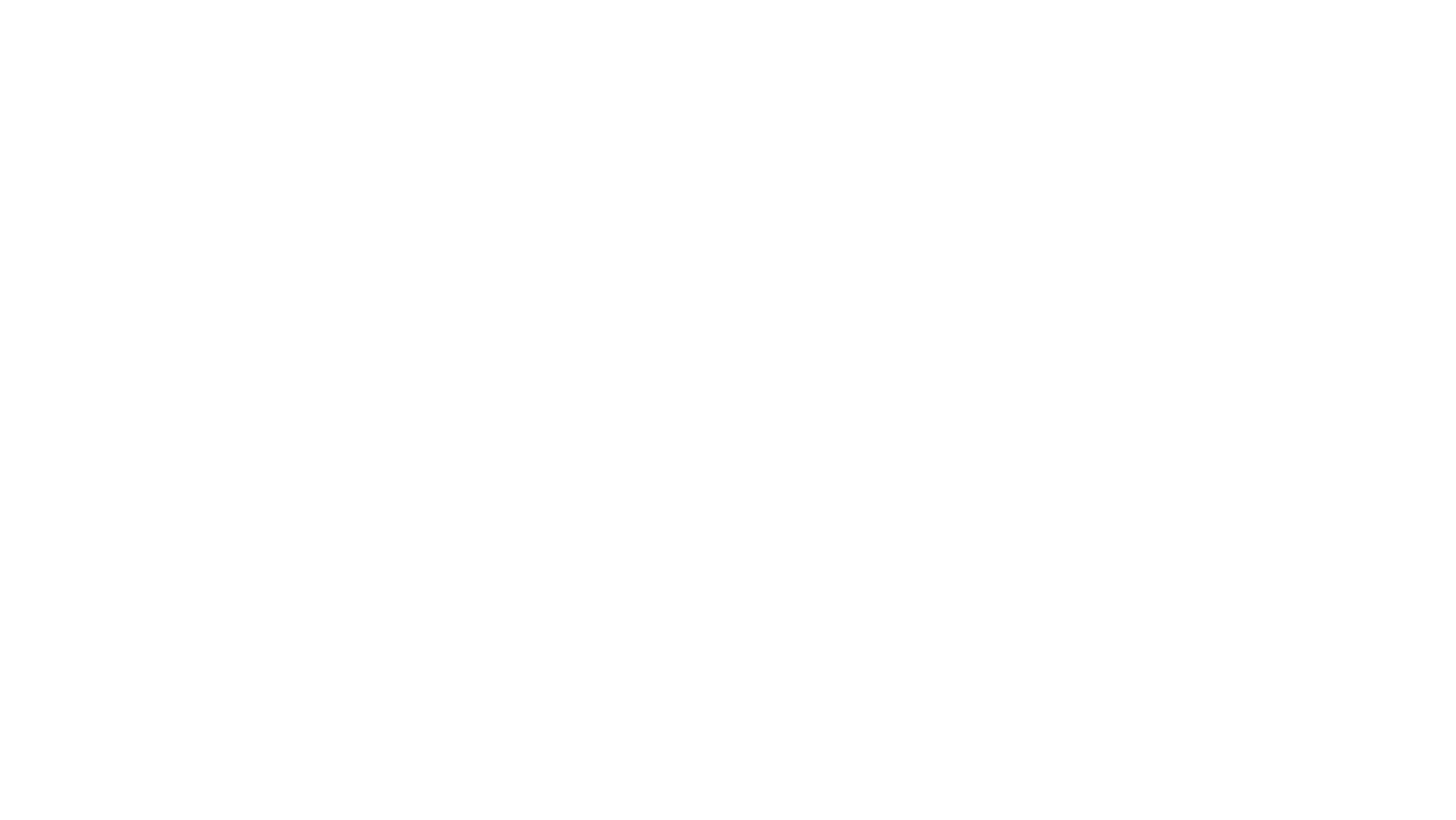
3
Enter you domain name without http:// or https://, select your home project and click on the Connect button.

Please note that you need to have at least one project created in your account before you will be able to connect a custom domain. Otherwise, you will not be able to select the home project and complete the connection.
Changing the Domain of an AR Experience
After you connect a domain to your account, all experiences will be available at the custom domain and at the default domain as backup. The address of your AR experience will be identical on both domains:
https://mywebar.com/p/my-sample-experience
https://yourdomain.com/p/my-sample-experience
MyWebAR allows you to brand your AR experience further by using your custom domain in the generated QR code. This means users will see your custom web address instead of the generic mywebar.com link when they scan the code.
Here's how to use a custom domain with your MyWebAR QR code:
https://mywebar.com/p/my-sample-experience
https://yourdomain.com/p/my-sample-experience
MyWebAR allows you to brand your AR experience further by using your custom domain in the generated QR code. This means users will see your custom web address instead of the generic mywebar.com link when they scan the code.
Here's how to use a custom domain with your MyWebAR QR code:
1
Open your AR experience in the editor.
2
Locate the Settings button in the left navigation bar of the editor and click on it.

3
Locate the Link field within the settings window and click on the WWW button.

4
A menu will appear displaying available domain options. Select your desired domain name from the list and click the Choose button.
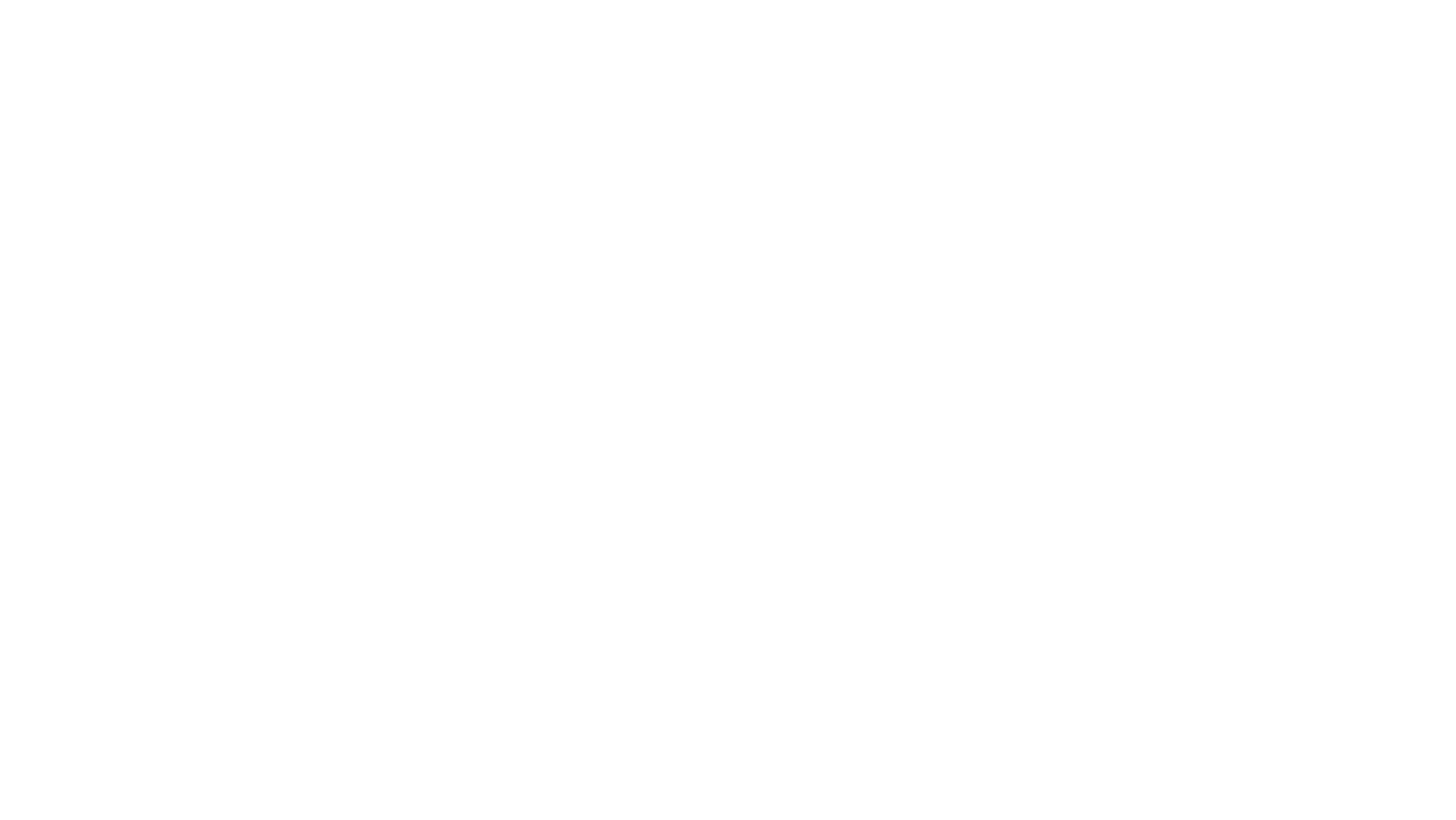
Your QR code will be updated right away. Make sure to click on the Save button at the bottom of the settings panel and to publish your experience for the link changes to take effect.
