Using External Storage
The Ultimate, Ultimate Plus, and Phygital Marketing plans allow you to import assets directly from your preferred external file server.
By hosting your assets externally, you remove the view limit on your MyWebAR account, allowing unlimited views of your AR experiences.
By hosting your assets externally, you remove the view limit on your MyWebAR account, allowing unlimited views of your AR experiences.
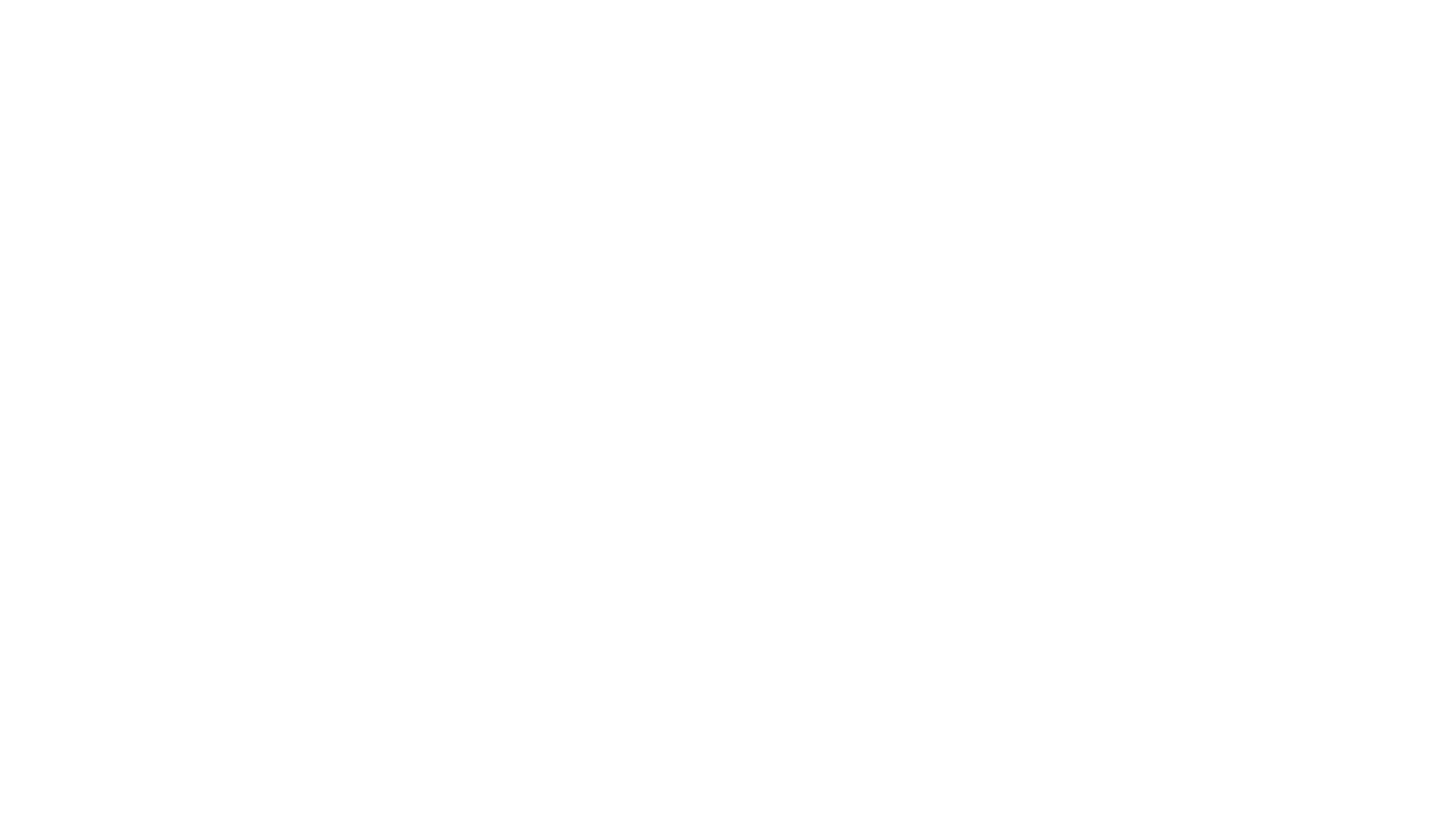
Requirements for External File Server
MyWebAR doesn't require a specific external file server, but it needs to generate direct and permanent links to your files. These links should not expire or change over time.
The server you use must be configured to allow Cross-Origin Resource Sharing (CORS) with the following setting: Access-Control-Allow-Origin: *
This setting allows MyWebAR to access your files from a different domain.
The server you use must be configured to allow Cross-Origin Resource Sharing (CORS) with the following setting: Access-Control-Allow-Origin: *
This setting allows MyWebAR to access your files from a different domain.
Enabling External Storage
To enable external storage go into your Account Settings, enable the External Storage toggle and refresh the webpage.
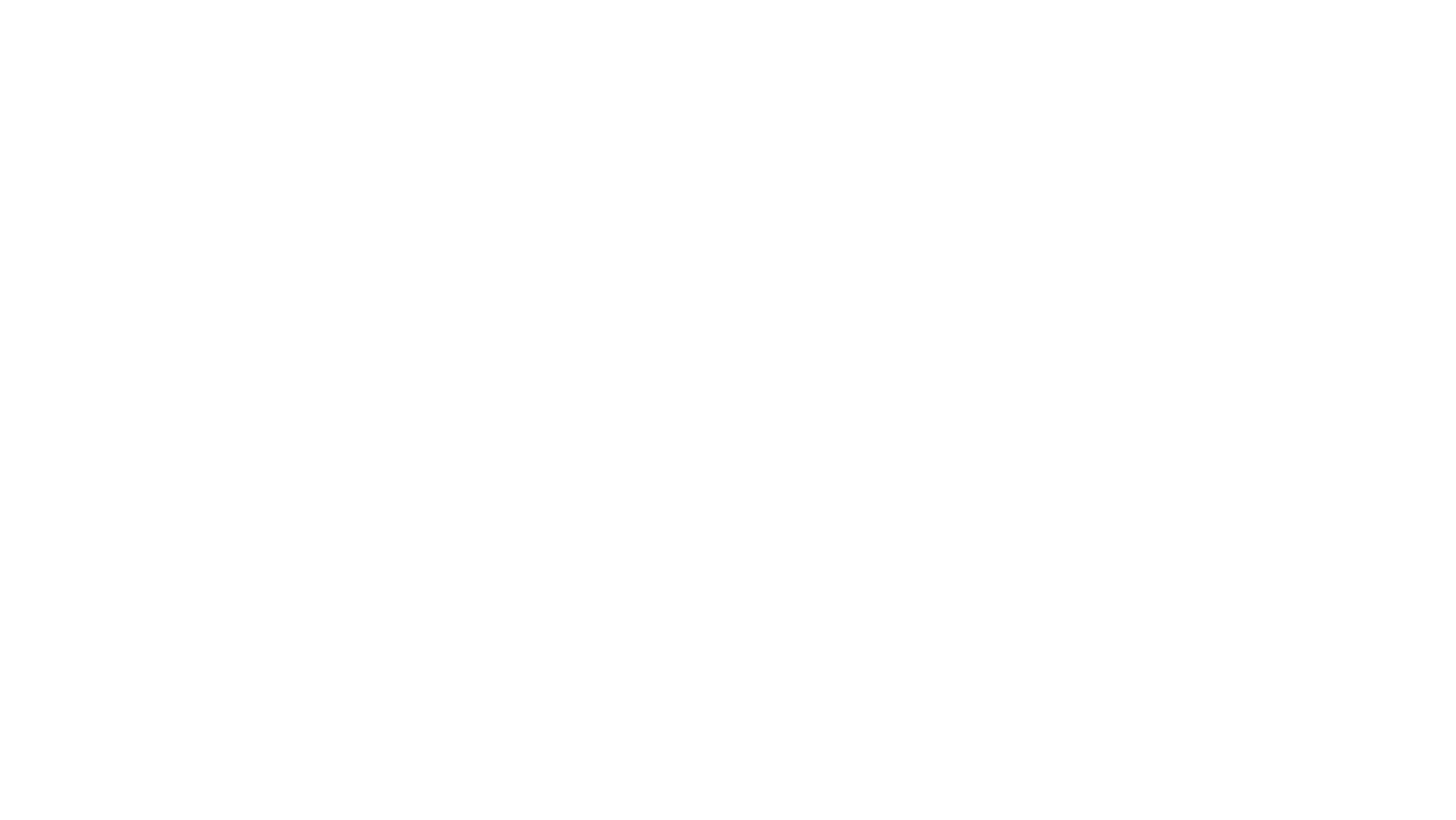
Once you enable the toggle you'll notice that the available scans and storage have turned unlimited.
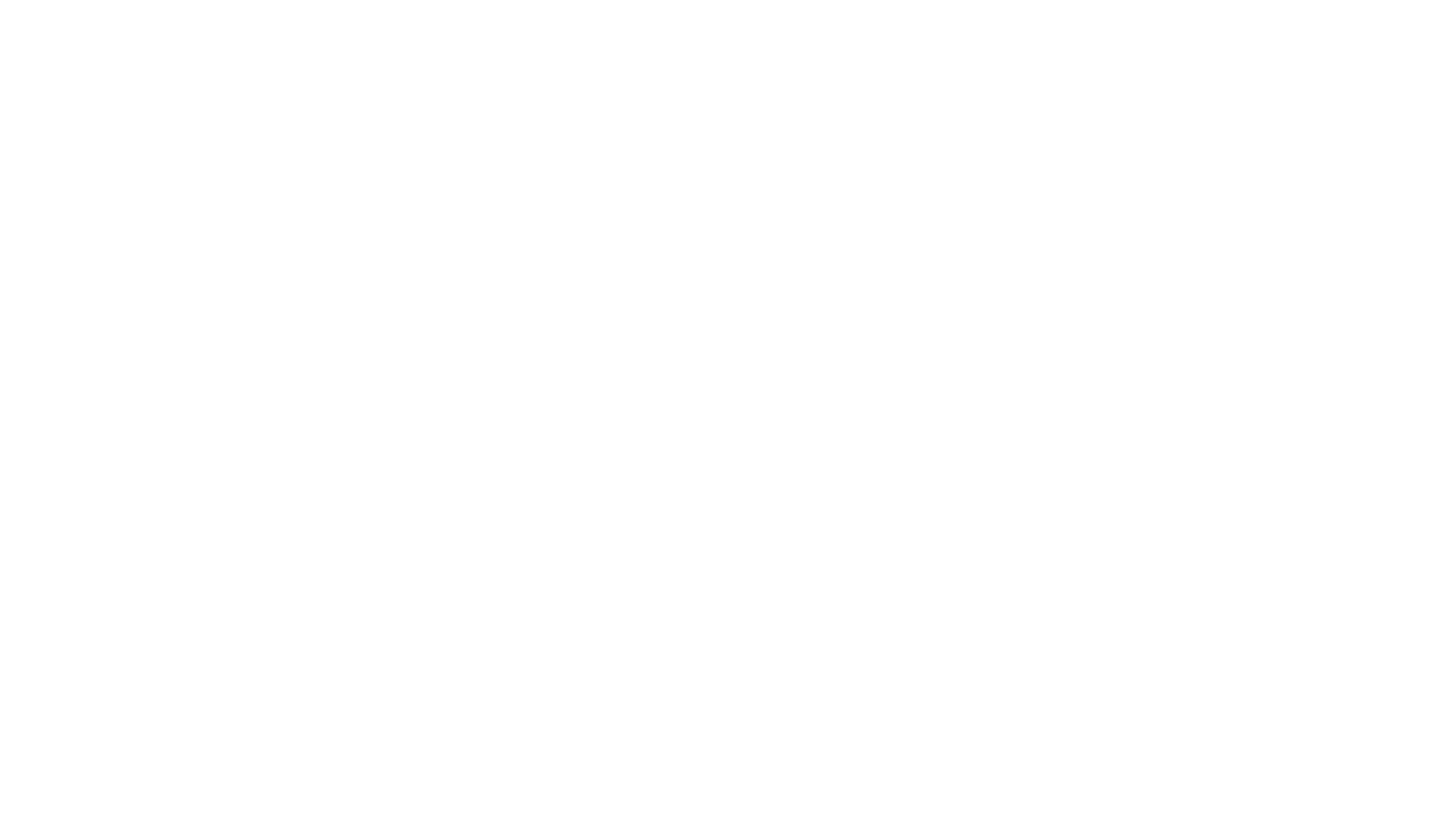
Now if you create a new project or open an existing one and try to add an image, video, audio or 3D model, you'll be prompted to paste a link to your file instead of uploading it to the built-in storage.

Paste your link into the field and click Import.
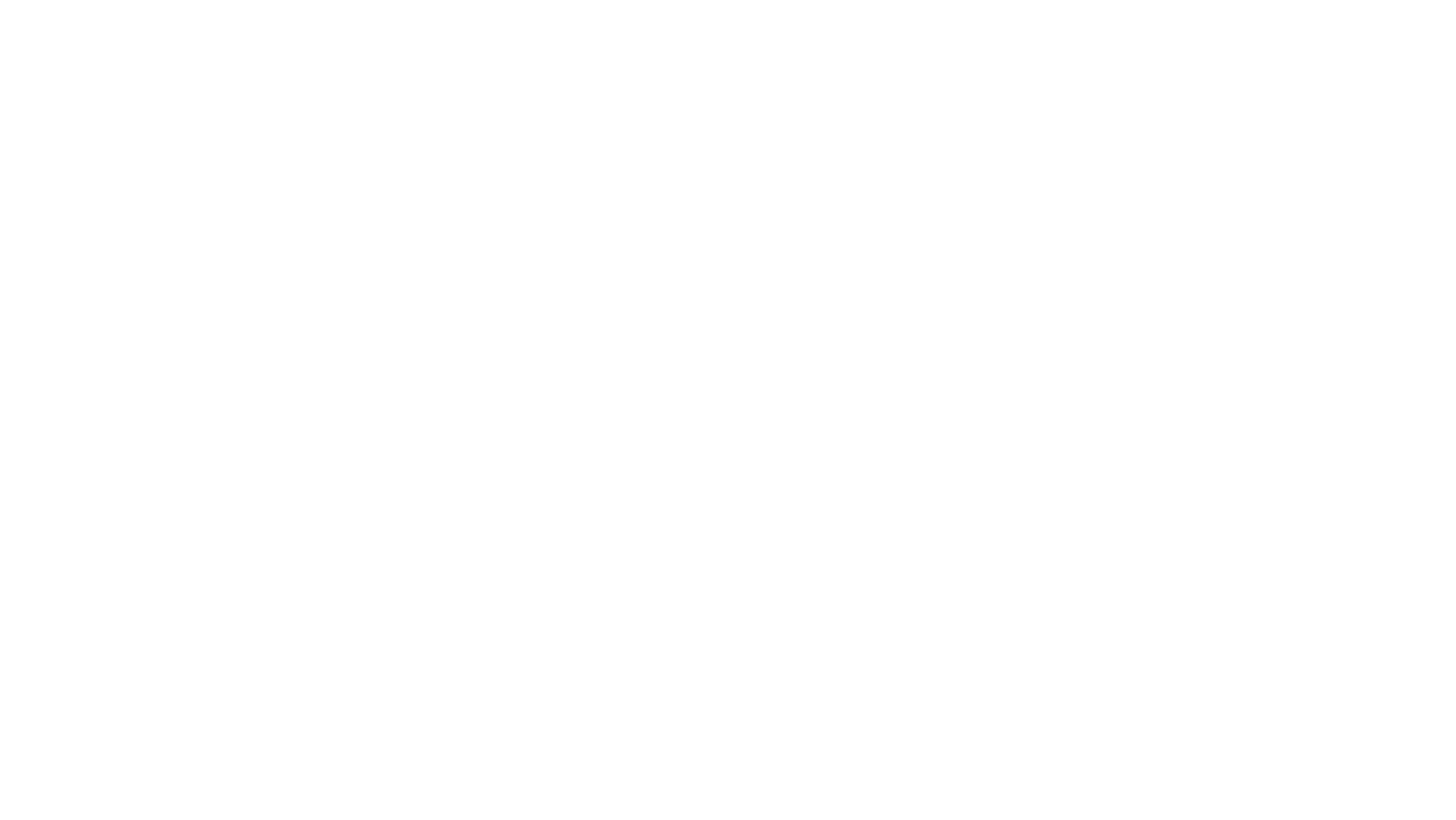
Once the import is complete, the object will appear on the scene.

