Code Editor Overview
The Code Editor allows experienced users to use custom code and build more complex and personalized experiences. It features extensive capabilities to work with 3D models, textures, materials and shaders without installing any software on their computer.
To access the Code Editor create a new project or open an existing one through the dashboard.
To access the Code Editor create a new project or open an existing one through the dashboard.
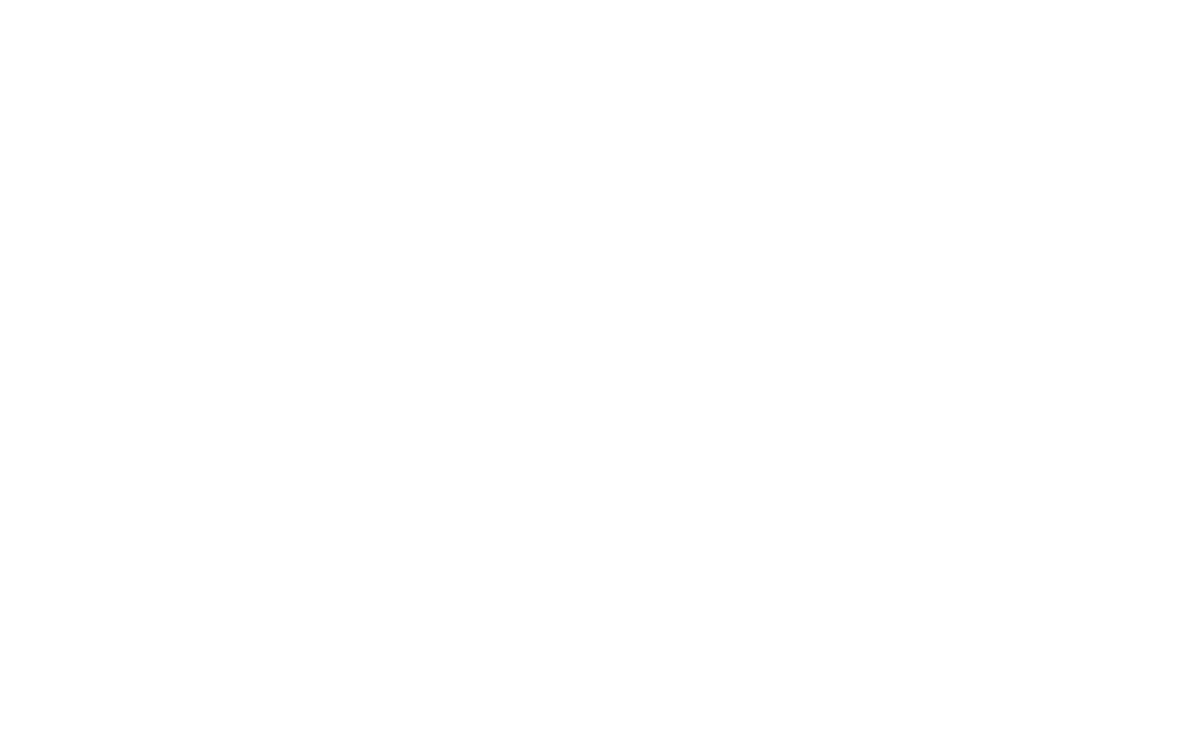
Once you're in the no-code editor click on the PRO Editor button in the bottom left corner to open it.
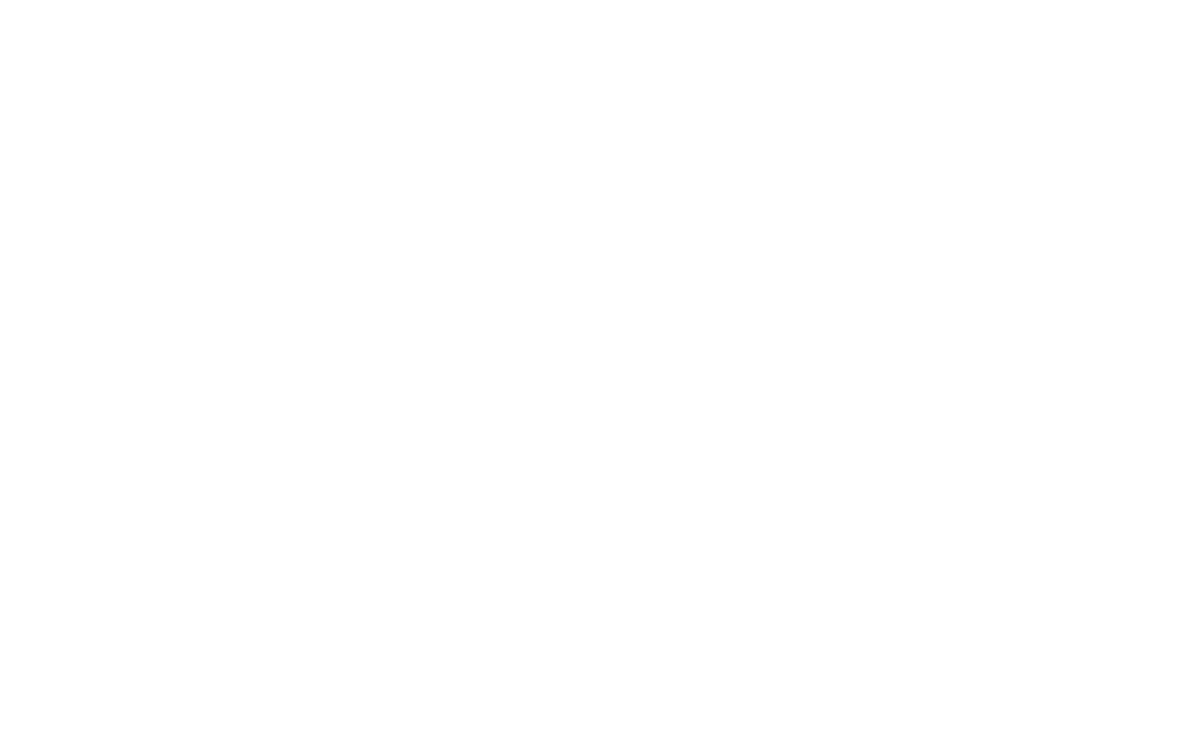
Step 2. Set Up Your MyWebAR Account
Once you have an idea for your AR experience, you need to create your MyWebAR account and set up your dashboard.

Step 3. Select the Type of Your Experience
Clicking on the Create New Project button will open an experience type selection window where you can see different categories of AR experiences you can design.

The available types of experiences include:
- AR on a Flat Image: attach augmented reality content to a custom flat image. This type of experience allows you to augment any type of printed media, product packaging, marketing materials, clothing, accessories and more. Additionally, you can use Multiscene feature to combine multiple flat image tracking projects into a multi-image tracking experience. This way, users can recognize multiple images using the same AR camera.
- AR on a Curved Image: attach augmented reality content to curved images. This type of experience allows you to add digital content to bottle labels, coffee cups, cans and other cylinder-shaped objects. To create a curved image experience you need to upload an undistorted (uncurved) design of your label into the platform. It will be automatically turned into a cylinder.
- AR in the Real World: display augmented reality content on any flat surface of the real world without any images or location anchors.
- Object Tracking: attach augmented reality content to physical 3D objects, such as toys and figurines, consumer electronics, industrial equipment and more. To create an object tracking experience you need to upload a model of your real-world object to the platform as a target. You can use a production-ready model or scan the real object using one of the photogrammetry apps.
- Face Filters and Effects:
- AR on a QR Code: display augmented reality content over printed or on-screen QR codes. With this type of augmented reality project a QR code is used to launch your experience and the same code also works as a marker the digital content is attached to in AR.
While the free plan offers a great foundation for designing your experience, some advanced features, like adding AR to flat and curved images or physical objects are only available with a premium plan.
If your concept involves adding AR to product packaging, printed media, bottle labels or physical objects such as consumer electronics, industrial equipment, toys, figurines and more, you may need to upgrade to a premium plan before starting to design your experience.
Compare our premium plans and their features.
If your concept involves adding AR to product packaging, printed media, bottle labels or physical objects such as consumer electronics, industrial equipment, toys, figurines and more, you may need to upgrade to a premium plan before starting to design your experience.
Compare our premium plans and their features.
Step 4. Add Content to the Scene
Add 3D models, images, videos, and even sounds to bring your augmented reality experience to life. You can upload files from your local computer or import them from the built-in content library.
MyWebAR supports all the popular multimedia content types, and don't worry about file formats - it seamlessly converts everything you upload for optimal performance in your AR project.
MyWebAR supports all the popular multimedia content types, and don't worry about file formats - it seamlessly converts everything you upload for optimal performance in your AR project.

Add 3D models, images, videos, and even sounds to bring your augmented reality experience to life.
MyWebAR supports all the popular multimedia content types, and don't worry about file formats - it seamlessly converts everything you upload for optimal performance in your AR project.
MyWebAR supports all the popular multimedia content types, and don't worry about file formats - it seamlessly converts everything you upload for optimal performance in your AR project.
Step 6. Add Buttons and Set Up Actions
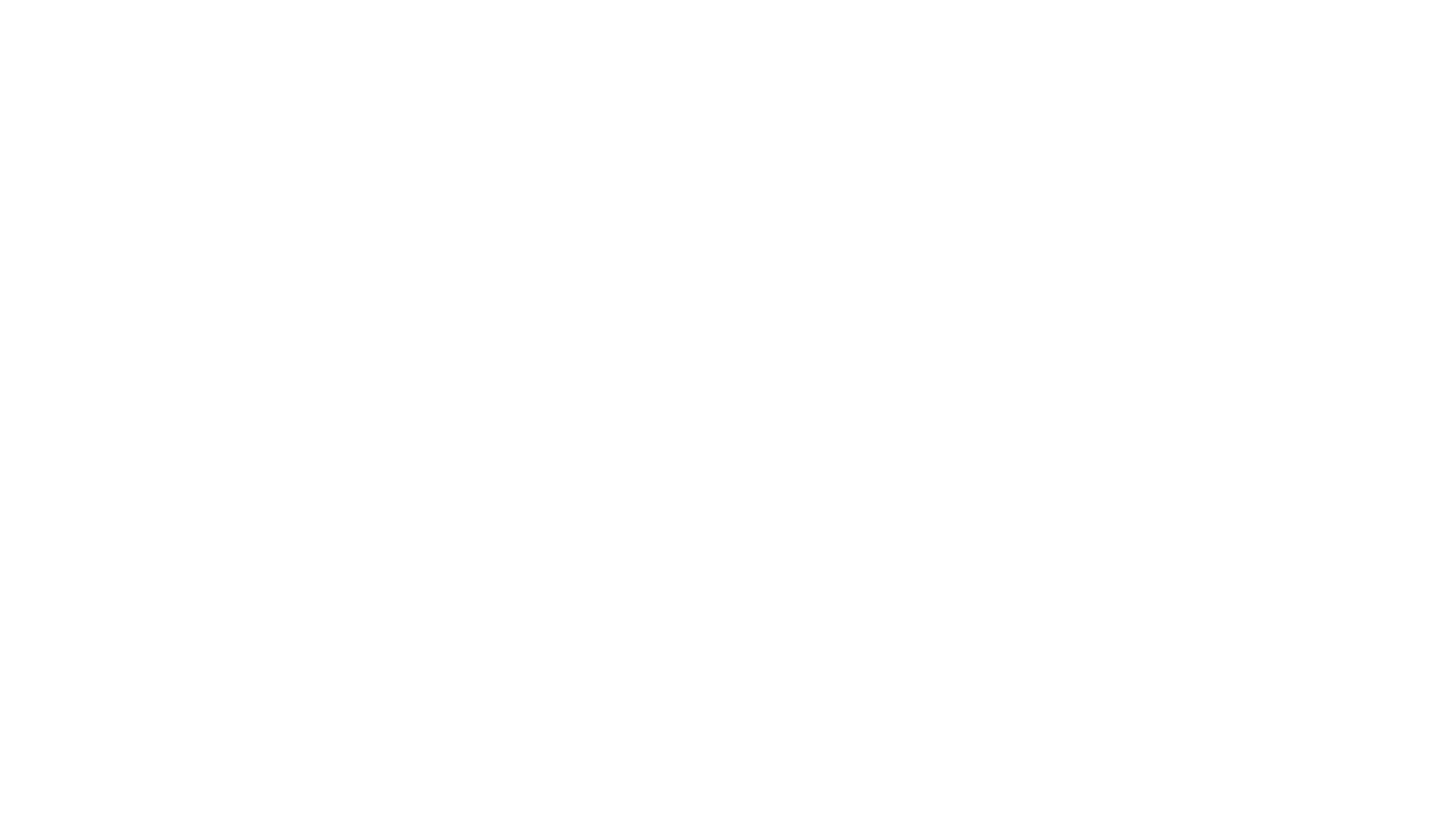
Once you have an idea for your AR experience, you need to create your MyWebAR account and set up your dashboard.
Step 7. Publish Your Experience to Make It Live
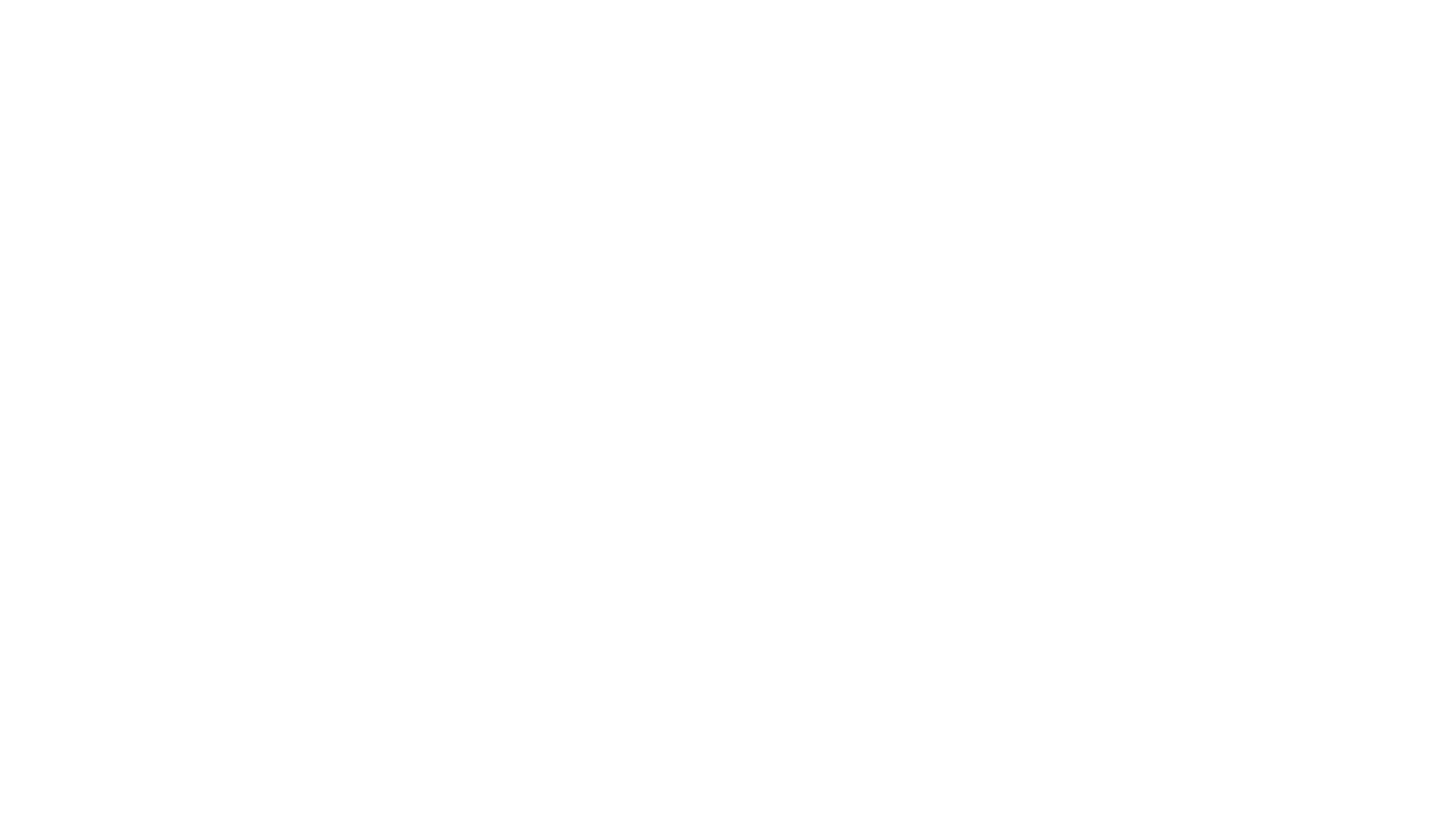
Once you have an idea for your AR experience, you need to create your MyWebAR account and set up your dashboard.
